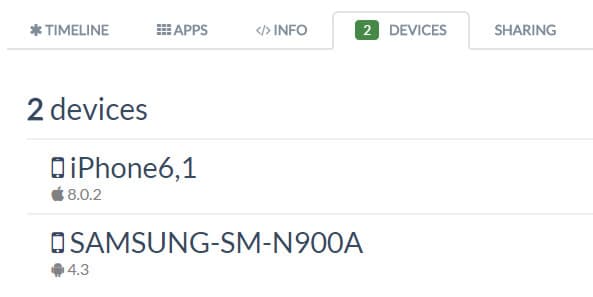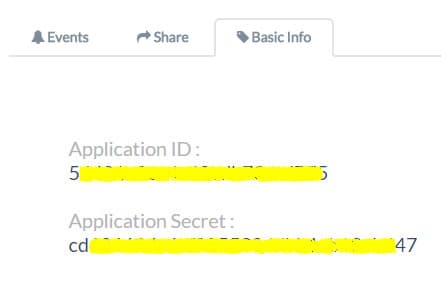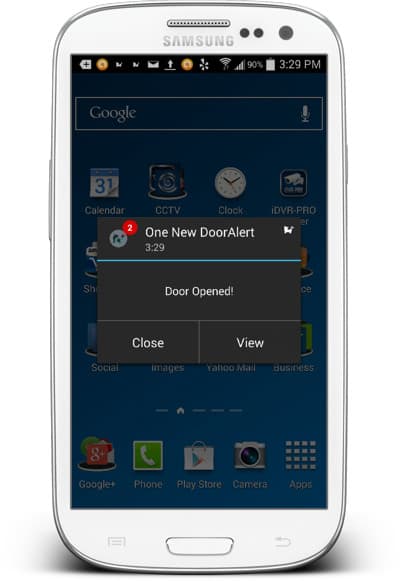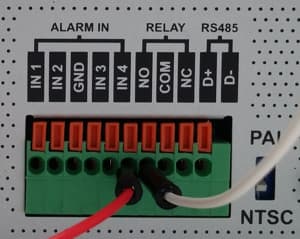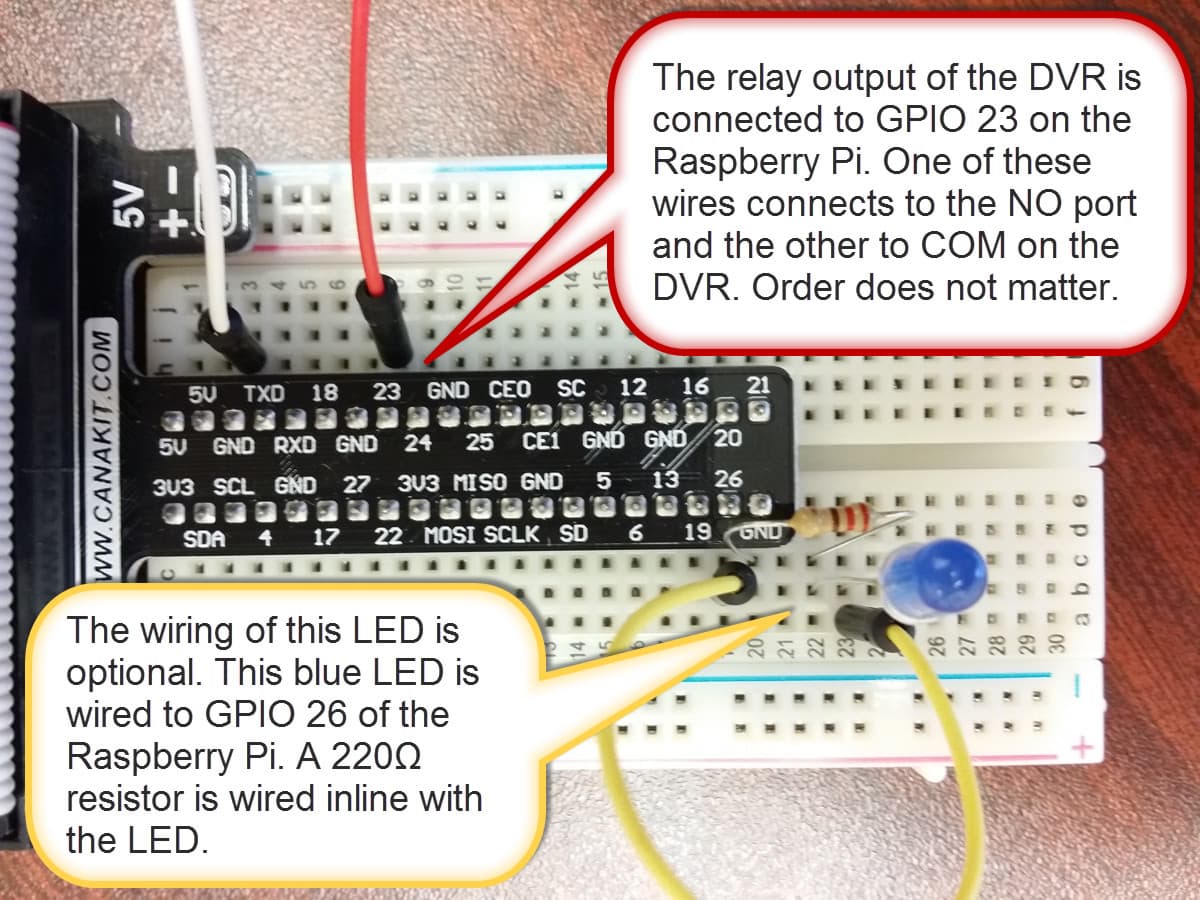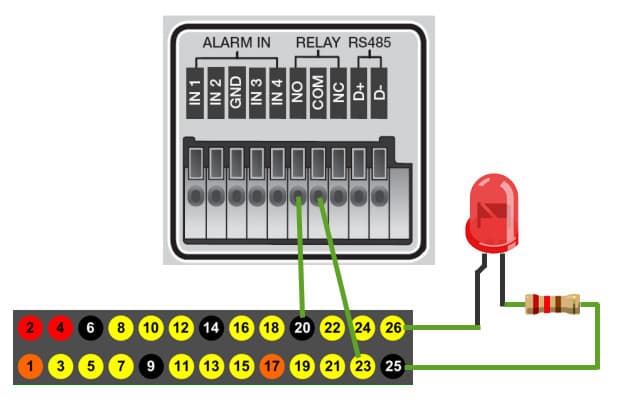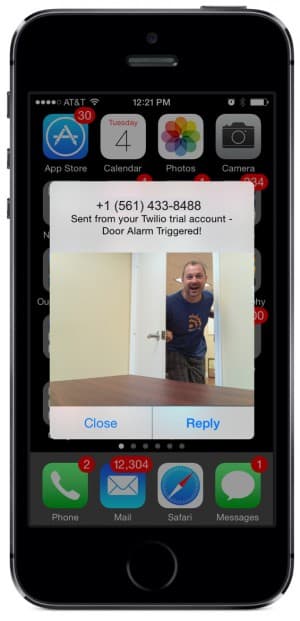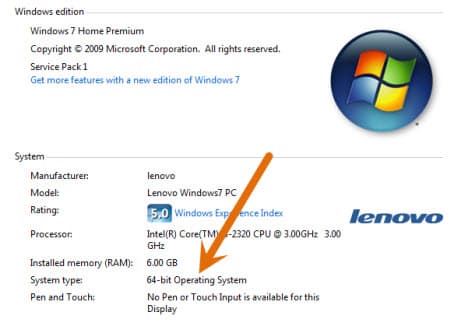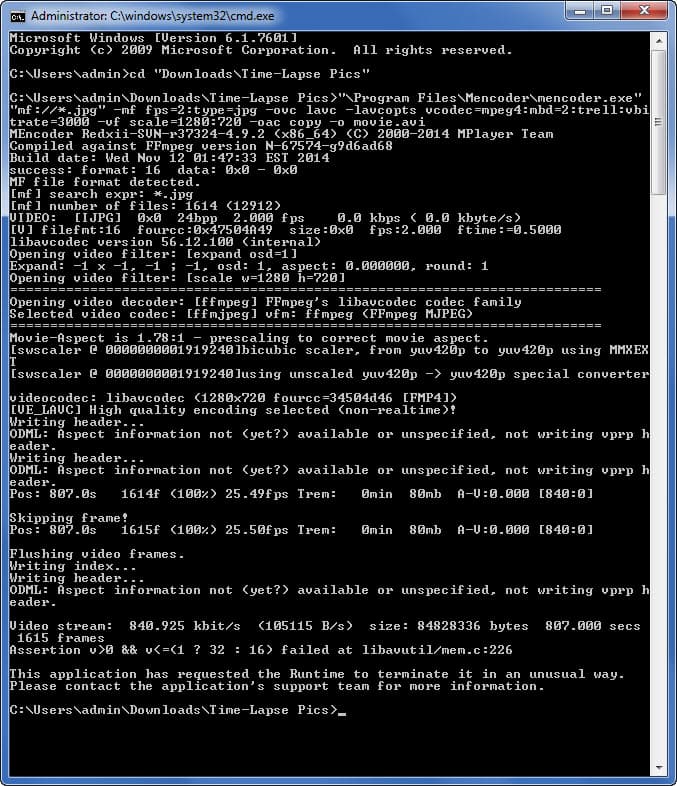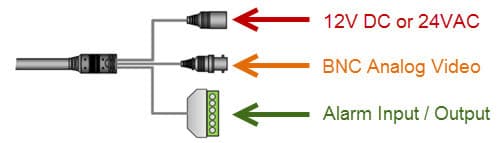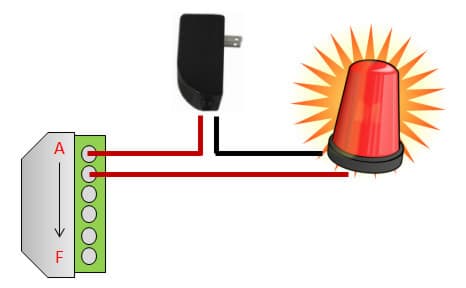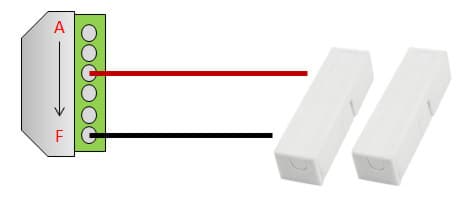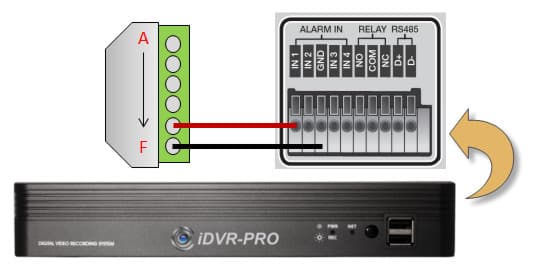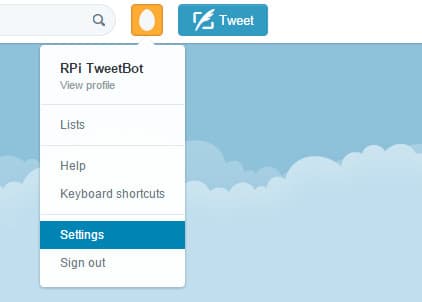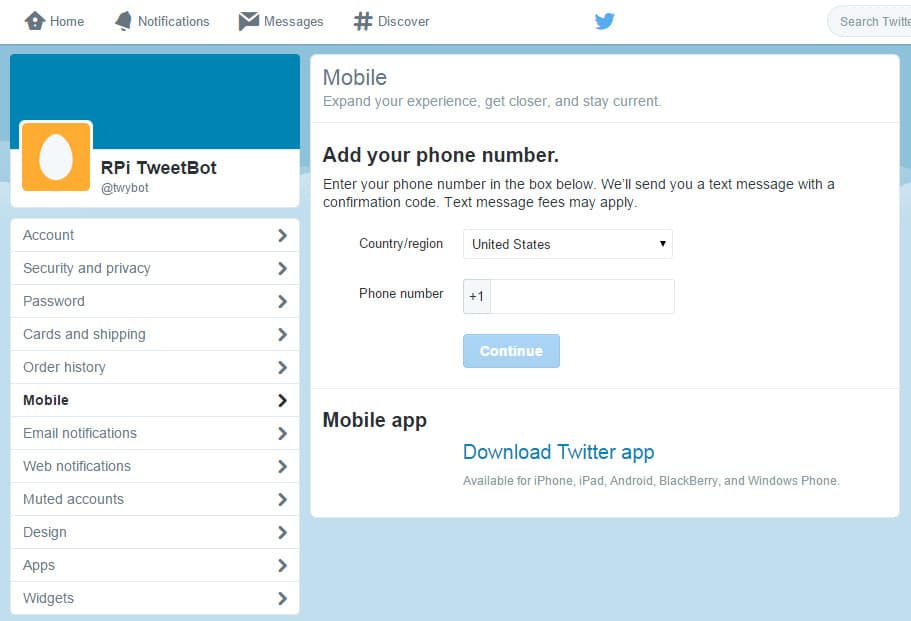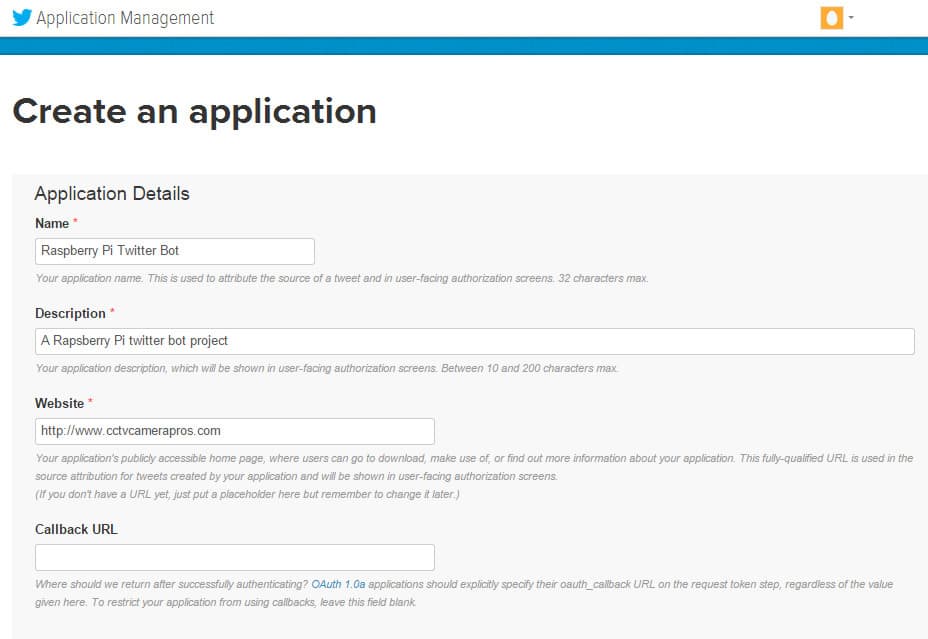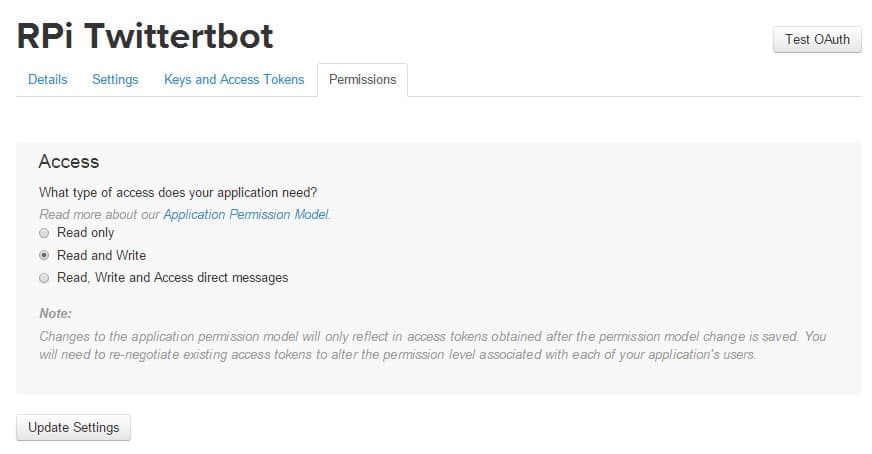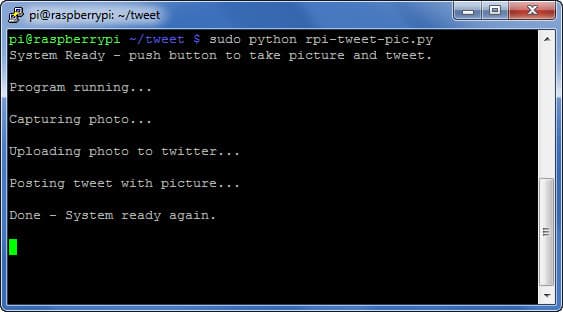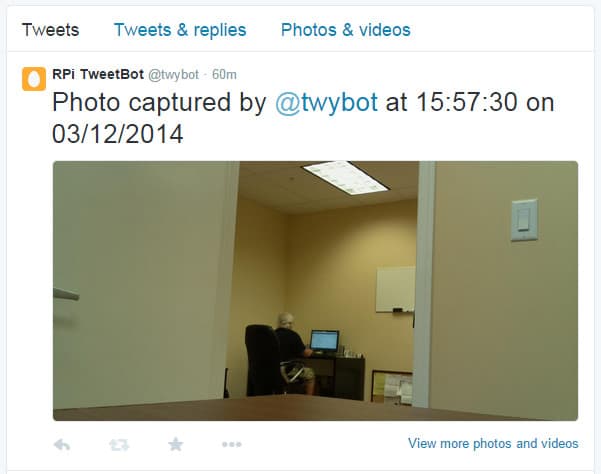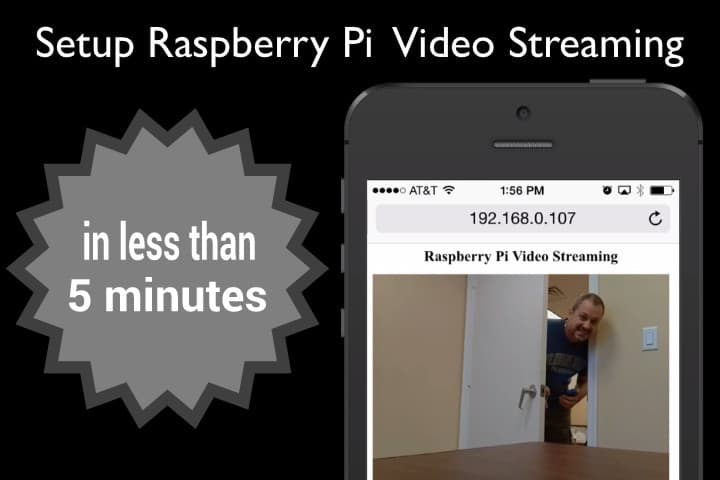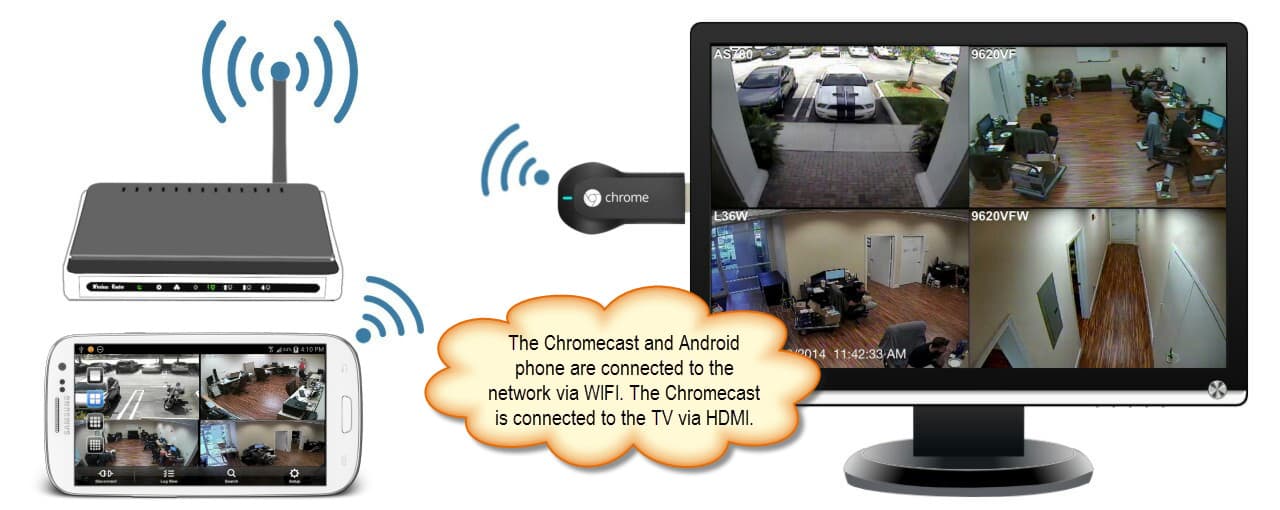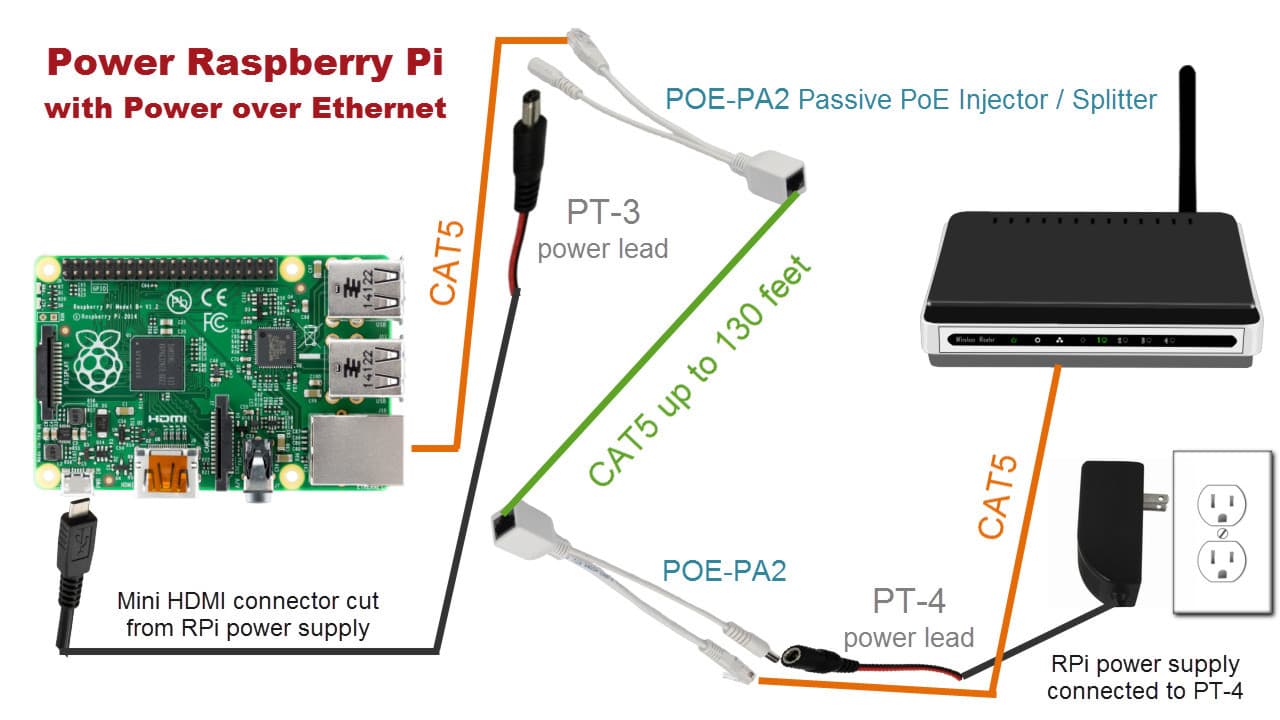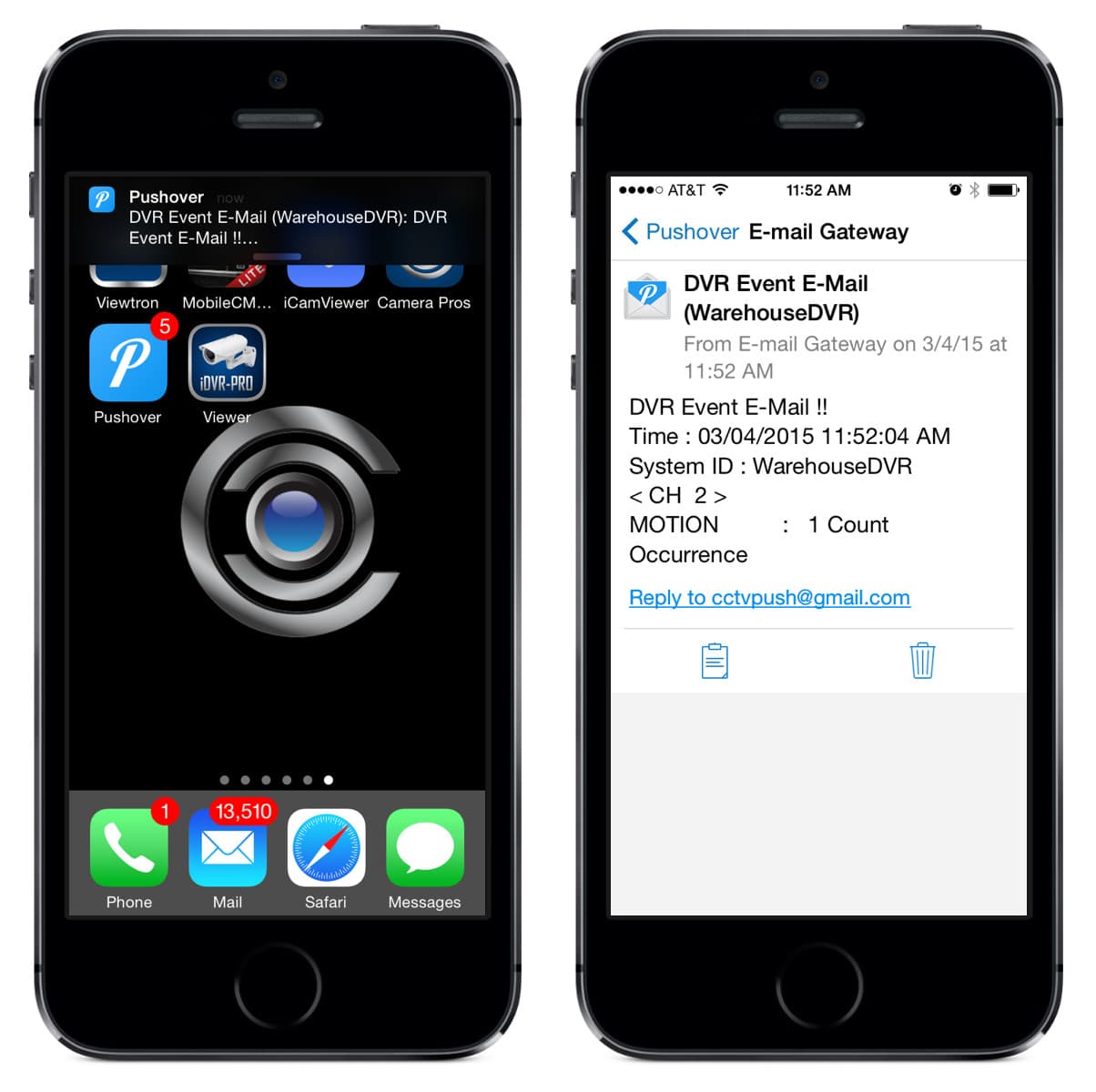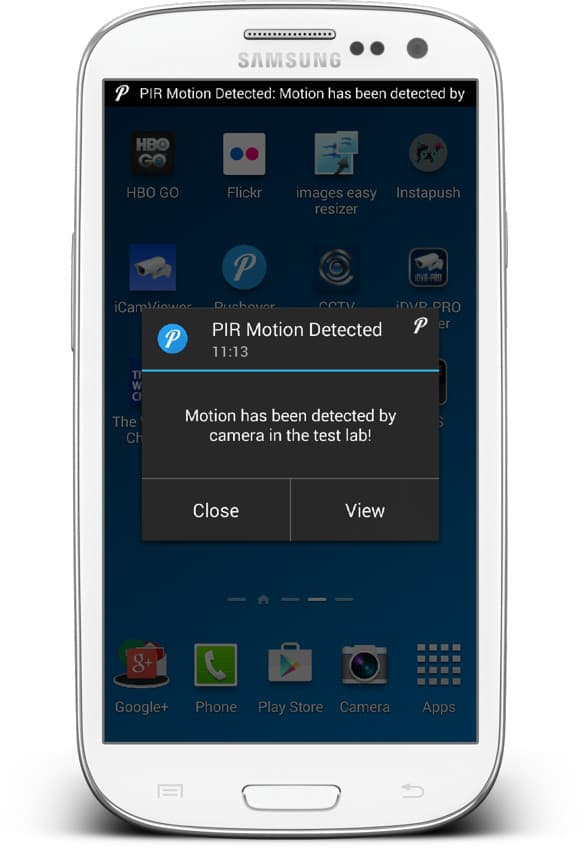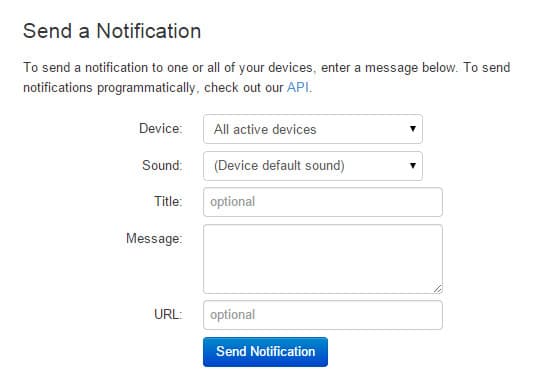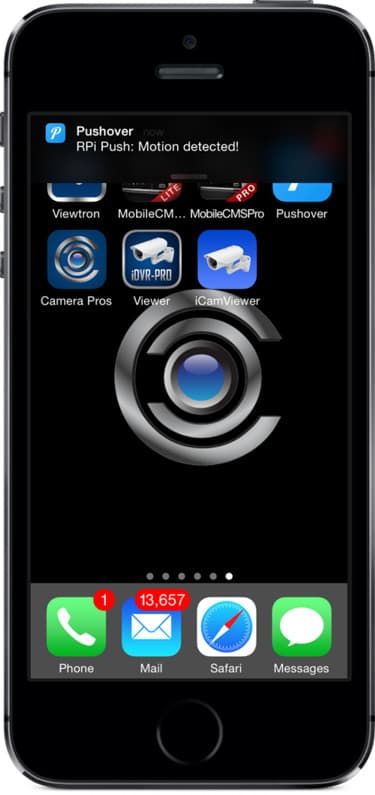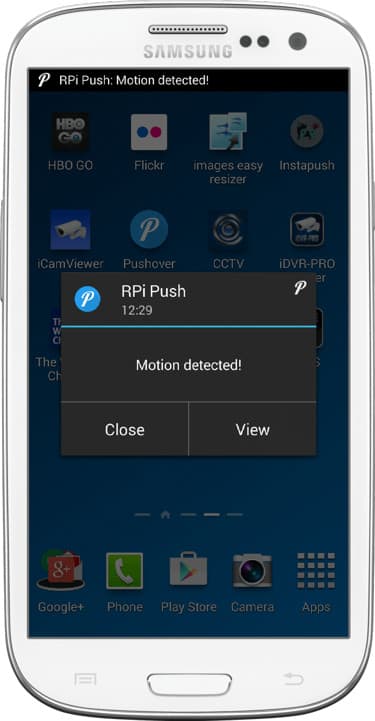What is the best BNC connector? This article will discuss some of the most popular options that are available and present videos on how to connect these types of BNC connectors to coax cable. I hope that it helps readers can decide which is the best choice for them.
BNC connectors are used in video applications with RG59 and RG6 coaxial cable. They are the industry standard connector for CCTV video surveillance systems. Almost always, devices such as CCTV cameras, surveillance DVRs, and security monitors have a BNC female video input or output on them. So, the coaxial cable that connects these types of devices needs to have BNC male connectors on both ends of the cable run.
BNC Crimp-on Connector
 Crimp-on BNC connectors are available in two styles: 2 piece and 3 piece. The two piece style is much more popular, so that is the type that we will discuss here. Installation using two piece BNC crimp-on connectors requires two tools: a coax cable stripper and a coax crimping tool. The attachment process takes a little longer than the other methods, but this is still a favorite among professional installers because the connector stays very secure when done.
Crimp-on BNC connectors are available in two styles: 2 piece and 3 piece. The two piece style is much more popular, so that is the type that we will discuss here. Installation using two piece BNC crimp-on connectors requires two tools: a coax cable stripper and a coax crimping tool. The attachment process takes a little longer than the other methods, but this is still a favorite among professional installers because the connector stays very secure when done.
Please watch the below video to see how BNC crimp-on connectors are attached to RG59 cable.
BNC Twist-on Connector
 Twist-on BNC connectors are very convenient because they do not require any special tools to attach the connector to the coax cable. Of course a coax cable stripper is still needed to strip the cable before attaching, but after that everything is done by hand. Despite some installers claiming that BNC twist-on connectors are not reliable because they do not attach as securely as crimp-on or compression connectors, I have found them to be very reliable as long as the cable is trimmed to the proper length according to the twist-on connector that you are using.
Twist-on BNC connectors are very convenient because they do not require any special tools to attach the connector to the coax cable. Of course a coax cable stripper is still needed to strip the cable before attaching, but after that everything is done by hand. Despite some installers claiming that BNC twist-on connectors are not reliable because they do not attach as securely as crimp-on or compression connectors, I have found them to be very reliable as long as the cable is trimmed to the proper length according to the twist-on connector that you are using.
Watch this video to see how easy these are to attach.
BNC Compression Connector
 There are two popular methods for attaching compression BNC connectors. One piece BNC compression connectors exist (which is one method), however, many installers prefer to attach a compression F connector to coax cable first, then screw on a BNC connector to the F-connector. The reason that many installers prefer this method is because there is no guessing the correct length of the coax core when you attach F connectors (because the coax core is visible and can be trimmed after). With BNC compression connectors, the core of the coax is hidden when you compress the fitting onto the cable. This can be prone to error.
There are two popular methods for attaching compression BNC connectors. One piece BNC compression connectors exist (which is one method), however, many installers prefer to attach a compression F connector to coax cable first, then screw on a BNC connector to the F-connector. The reason that many installers prefer this method is because there is no guessing the correct length of the coax core when you attach F connectors (because the coax core is visible and can be trimmed after). With BNC compression connectors, the core of the coax is hidden when you compress the fitting onto the cable. This can be prone to error.
The other reason that this is a favorite method among profession installers is because many CCTV installers also perform cable TV installations. Cable TV uses the same RG59 and RG6 coax cable that CCTV cameras use. These installers have been attaching F-connectors using a compression tool for years – they are very good at it. It is simple for them to attach a BNC screw on connector to an F-connector.
There is one downside to this method. when you combine the length of the F and BNC connector, it is longer than a twist-on connector. In some cases, installers have a limited amount of space and need the coax to bend away from the camera shortly after the connection is made. This longer connector method, can make working in tight spaces a challenge.
The below video demonstrates this method of attaching a compression F-connector to RG59 cable, then screwing on a BNC male.
Which is BNC Connector is Best?
There is a reason that different types of choices to exist and there is no one size fits all answer here. My opinion is this: before creating the three videos that appear in this article and spending sufficient time practicing with each type of connector, I was convinced that BNC twist-on connectors were not a good choice. However, after taking the time to understand how important getting the length of the cuts just right is and also realizing that the TL-22 coax stripper tool makes the cuts exactly where you need, I really like BNC twist-ons. When cut correctly, I found them to be very secure.
Nothing really beats how secure a compression connector is when attached to coax, and I really like the way that the core of the coax is exposed on the f connector. There is very little guessing when you use this method. Compression tools are not cheap, but they are worth it. If you have the room for the extra length of these two connectors combined, this is probably my favorite.
I should mention that I do not have anything really bad to say about using BNC crimp-on connectors, but I prefer the other two methods after testing all three.
One factor in making a decision in which BNC connector is best for you is the time it takes to attach. If you are really comfortable with a certain type and you are efficient at attaching that type, go with it. After all, the last thing you want to spend a lot of time on is attaching BNC connectors to cable.
Looking for a supplier?
If you are looking for a supplier for connectors, cables, and tools, please take a look at the CCTV cable installation kits that my company offers. We have RG59 kits that include your choice of all three connector types reviewed in this article as well as the tools that you need. If you have any questions, please do not hesitate to contact me at mike@cctvcamerapros.net.