 As the co-founder of CCTV Camera Pros, I have been asked the following question quite often over the past 7 years: what is the best IP camera to use as a baby monitor cam? As a recent father of twin girls, I have been given the opportunity to ask this question myself based on my personal wants and needs. For me and my wife, we wanted our baby cam to accomplish the following.
As the co-founder of CCTV Camera Pros, I have been asked the following question quite often over the past 7 years: what is the best IP camera to use as a baby monitor cam? As a recent father of twin girls, I have been given the opportunity to ask this question myself based on my personal wants and needs. For me and my wife, we wanted our baby cam to accomplish the following.
- Monitor our baby girls entire playroom, so it needed to have a wide angle lens
- Capture live video in high definition
- Capture live audio
- Display live video feed on the HD Television in our family room
- Display live video and audio on our Windows laptop
- Record on demand (when we see the girls doing something cute or funny)
- Display live video on iPhone
Wide Angle High Def IP Camera with Audio
Based on the first three requirements listed above, I chose the Zavio F3210. The F3210 supports full 1080p HD resolution (1920 x 1080) with a 4.3mm lens and 1/2.7” image sensor. This gives the camera a nice wide viewing angle (approximately 88 degrees), which lets me focus the camera on the complete width of the room for the entire 16 feet. The F3210 also supports excellent audio monitoring using the built in microphone. The one drawback for the F3210 is that is does not have built in WIFI, but in my experience if you can avoid wireless cameras, you should. CCTV Camera Pros only recommend wireless cameras as a last resort if running cable is not possible. The reason is that it is almost always impossible to get a wireless signal that is as strong and reliable as a wired connection.
For those that can not run cable and need a wireless baby monitor camera, I highly recommend the Zavio F3107 or Zavio F3115. If you do not need infrared / night vision support, the F3107 is a lot cheaper in price.
Here is a picture of my F3210 IP camera being used as a baby cam mounted on the wall of the look-through in the playroom.

Baby Cam for Playroom
Baby cams are typically used to monitor babies in their bedroom while they are sleeping. We did not plan on using our baby camera in the twins bedroom, instead, we wanted to monitor their playroom (which is actually the dining room of my house converted to a playroom). Periodically during the day, we let the girls play in the playroom by themselves. This is the only room in our house that is absolutely 100% baby-proof. I should mentioned that our twin girls are 22 months old at this time (so you do not think we are crazy to let them play by themselves). Their names are Emily (twin baby a) and Julia (twin baby b).
When we let them play in their playroom we are actually very close to them (right around the corner in our family room), but we like to remain out of sight so that they play independently (and so we can get a little break). If they spot us checking on them, they get distracted and want us to hold them or join them in the room, which brings me to requirement #4 in our list, which is the ability to display the live video from the baby camera on our TV.
Baby Camera Display on TV
If you already have a basic understanding of how IP cameras work, you know that they connect to an IP network using CAT-5 cable or over WIFI (if the camera supports wireless), just like a laptop, iPhone, iPad, Android and any other network device. So unlike CCTV cameras (which transmit video over coax cable), IP cameras can not be hard wired to a TV using a coaxial cable. However, it is very easy to display the video on a laptop, tablet or smartphone because those devices can use the same network. Being that we also wanted to display the video and listen to audio on a laptop computer (requirement #5) and we always have our laptop on a table in the family room, here is how we are able to display the video on both a laptop and the LED TV in our family room.

Our baby camera is hard wired to out network router using CAT-5 cable (can be over WIFI for a wireless IP camera). We have a laptop in our family room that connects to the same router over WIFI. We also have an Apple TV box connected to our 37″ LED TV in the family room. The Apple TV connects to our network over the wireless connection. We can access the camera from our laptop directly by entering the local IP address of the camera into a web browser. Internet Explorer is able to display live video as well as real time audio captured by the baby cam.
We installed a software application called Airparrot on our laptop which lets you display the screen from a Mac or Windows PC on an Apple TV. This program is a great value at just $9.99. It lets you basically create a virtual spot monitor for IP cameras.
The combination of a laptop running Airparrot and our LED TV connected to an Apple TV box let us fulfill our baby camera requirements #4 and #5 defined in the beginning of this article.
Record Video on Demand
Since we installed our camera we have been able to observe the girls doing things that we would miss before the camera was installed (some cute things and some mischievous). By having our laptop connected to the video feed of the camera, we can hit the record button on the screen any time we want to capture a video clip of the girls. Honestly, I did not think of using the camera in this way ahead of time, but now that we have had it installed for a few weeks, I recommend it for other parents. Although this was not initially required, I made it requirement #6 after the fact.

Sample Baby Cam Video
This video shows a sample video that I captured using our camera. It also shows what the live video feed looks like on my LED television connected to an Apple TV box.
Display Baby Camera on iPhone App
My wife and I are both iPhone users, so requirement #7 was to be able to watch live video of our babies from our iPhone. We use this when we are not in the family room and want to check in on the girls. Although we do not have the need to watch video remotely (when we are away from our house), parents can also enable access to watch live video remotely from iPhone, iPad, Android, Windows, and Mac PCs.
More Benefits
My wife and I are only using some of the capabilities of our Zavio IP camera. In reality Zavio cameras are commercial grade IP cameras used in video surveillance systems for security. Because of this, they have a lot more featured than the typical baby cams that are available in retail stores. Some things that we are not yet doing that the camera is capable of are:
- Using audio detection to let us know when our baby wakes up or cries
- Using push video notifications to our iPhone to alert us
- Connecting our camera to a network video recorder to continuously record video or set a recording schedule
- Connecting our camera to an external control to turn a light on/off (requires an IP camera with digital IO controls). Read more about IP camera IO setup here.
About the Author

Mike Haldas is the co-founder and managing partner of CCTV Camera Pros. Mike is in charge of product research and development at CCTV Camera Pros. He can be contacted for questions about this article and anything related to video surveillance systems at mike@cctvcamerapros.net.




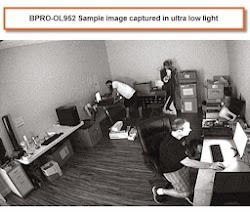



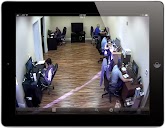











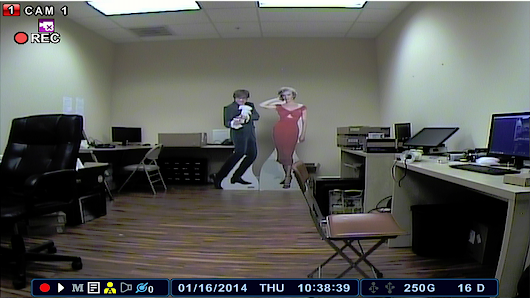



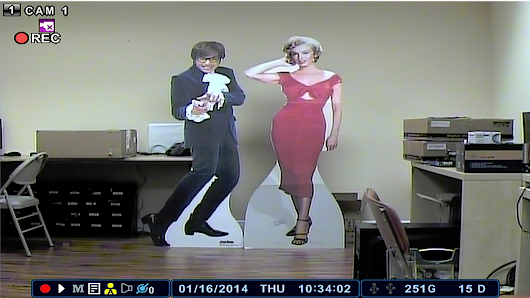
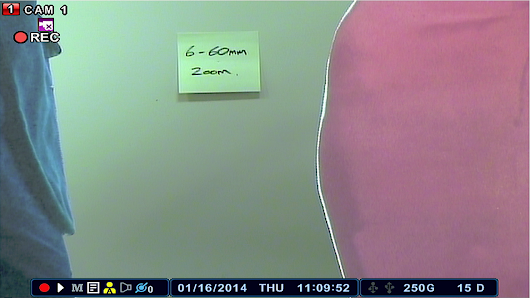
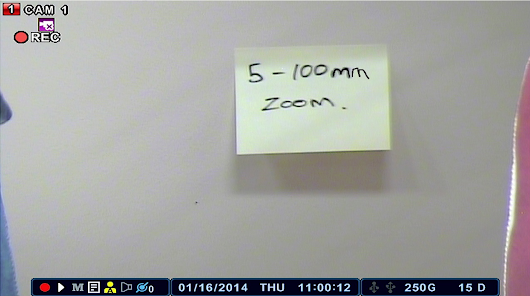













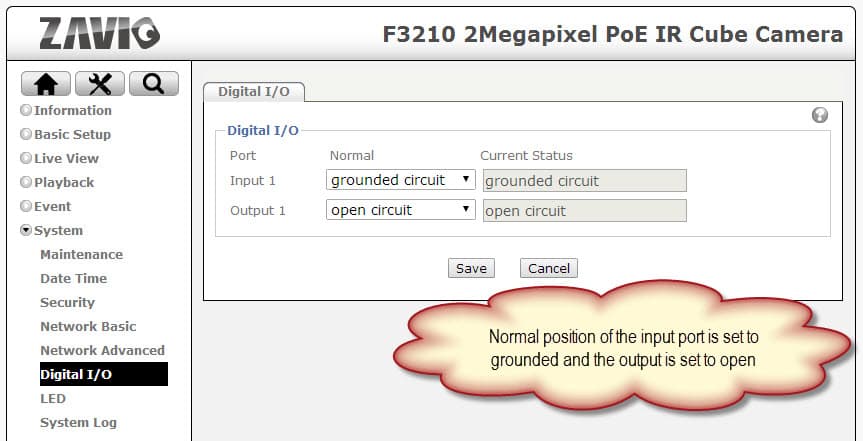
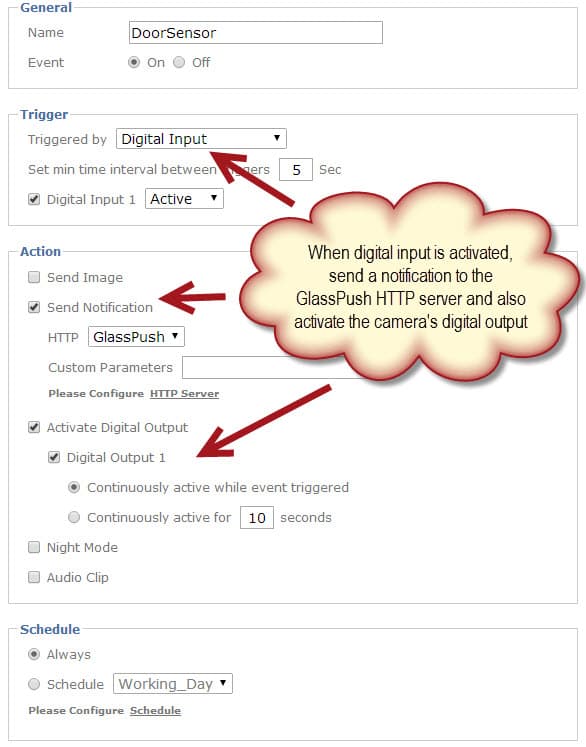

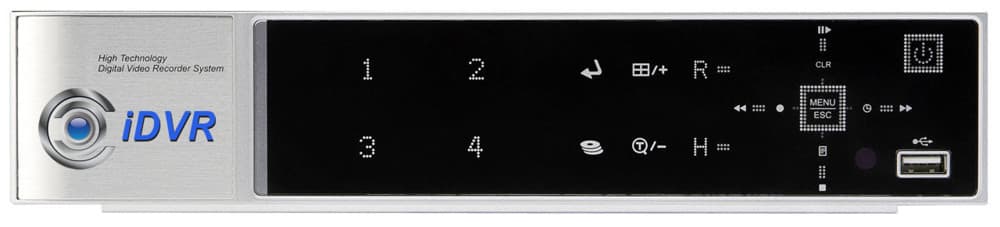
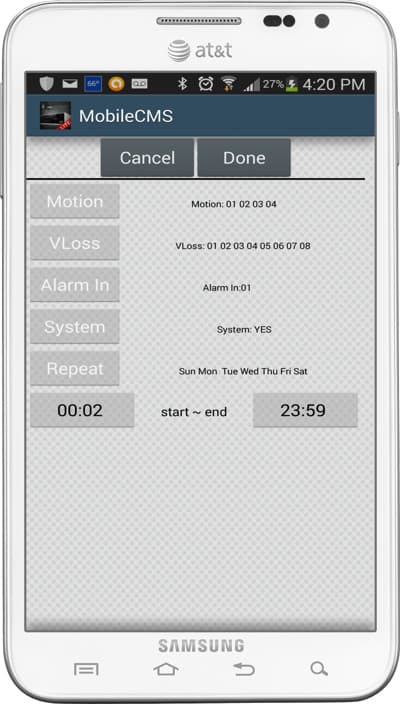
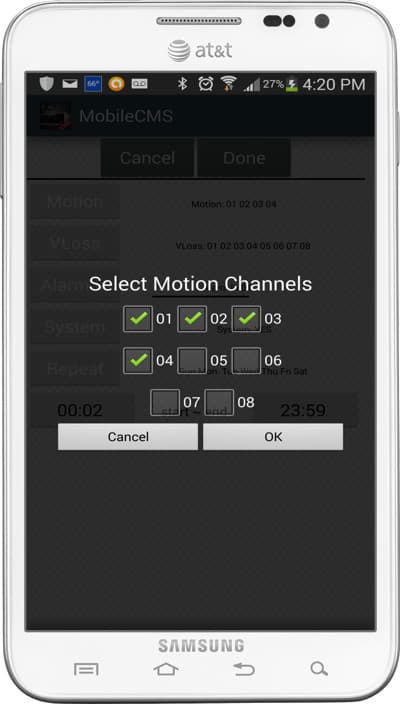


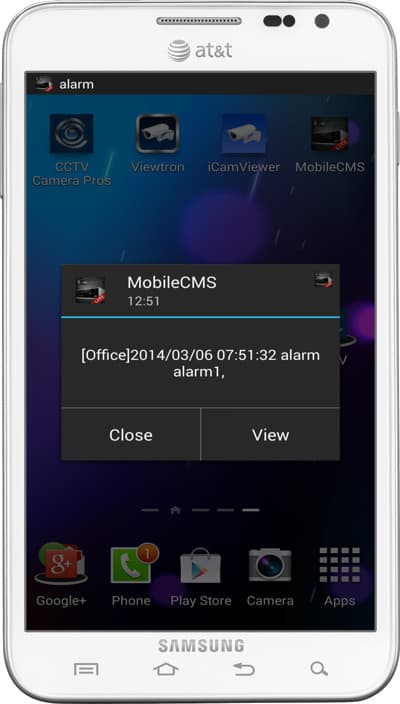

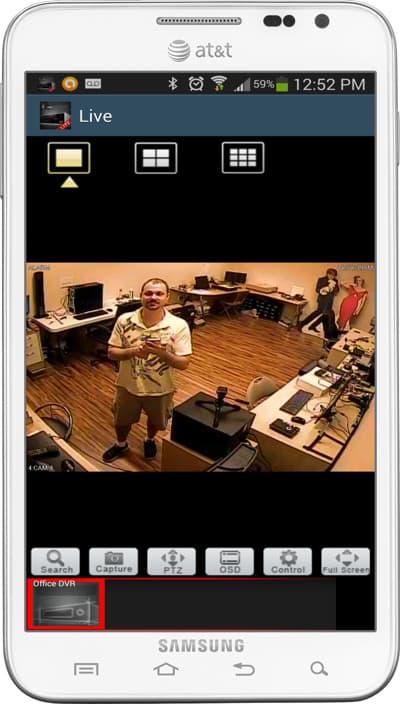

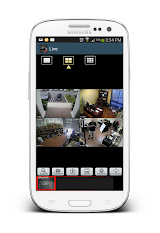






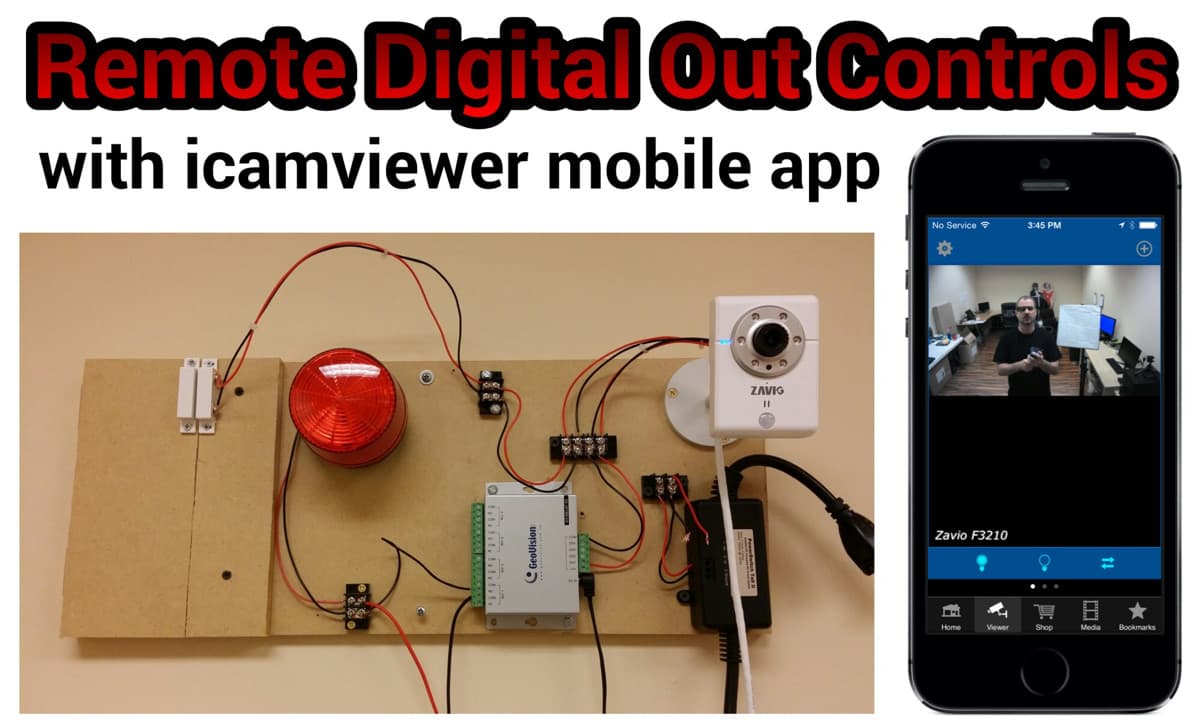
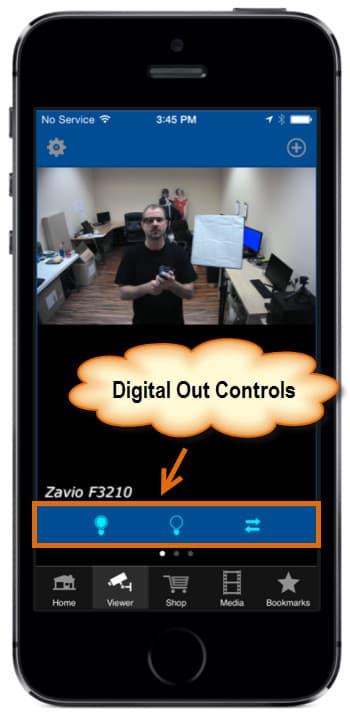


















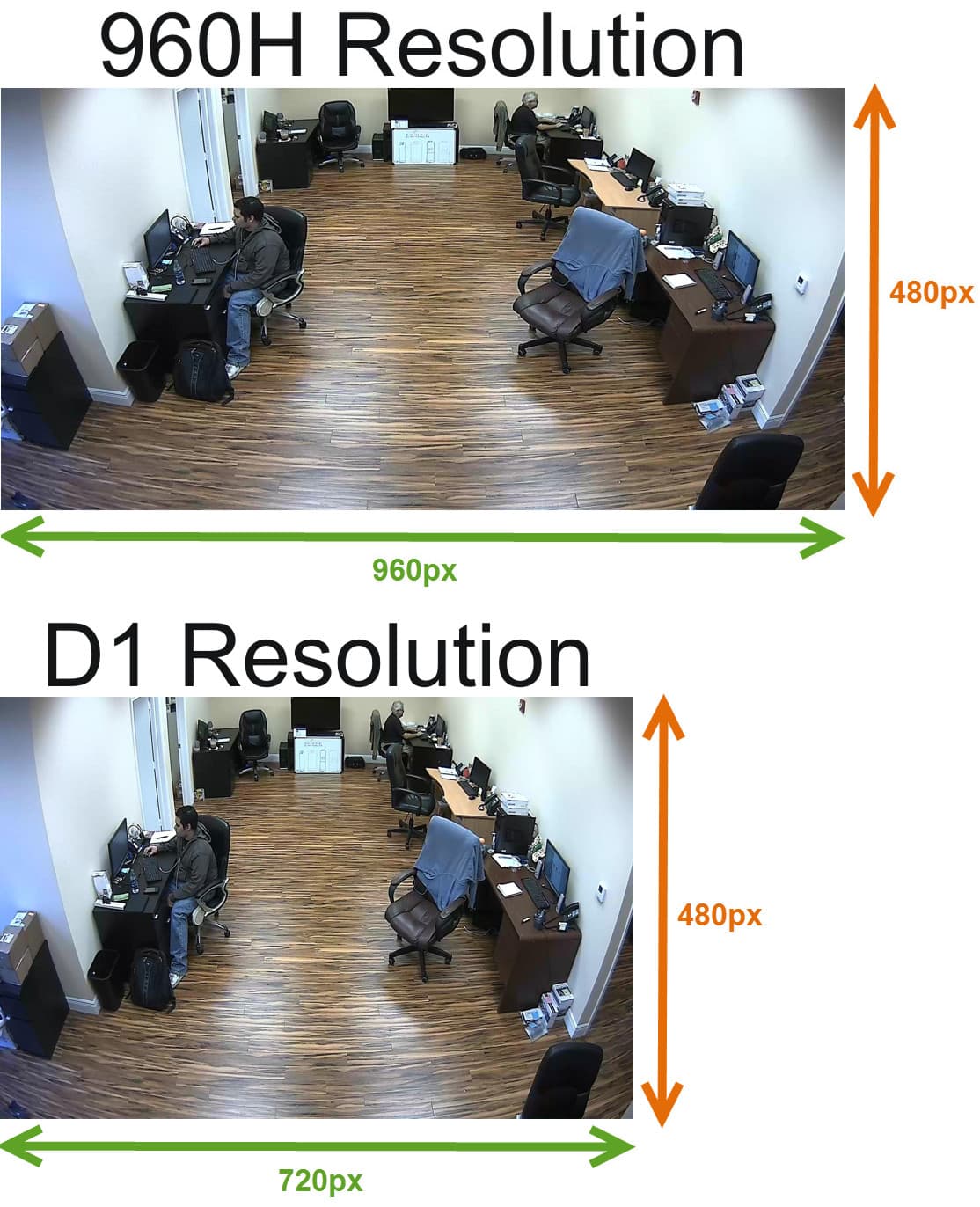
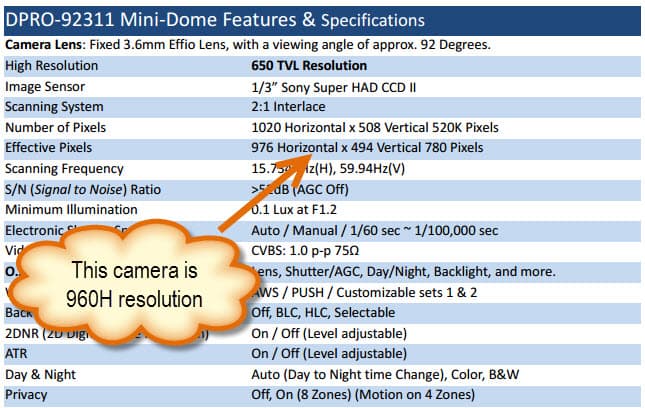

 The iPhone app that is included with iDVR-PRO surveillance DVRs from CCTV Camera Pros has outstanding support for PTZ cameras. Users can control PTZ cameras from the iOS app, which works with iPhone, iPad, and iTouch devices from Apple.
The iPhone app that is included with iDVR-PRO surveillance DVRs from CCTV Camera Pros has outstanding support for PTZ cameras. Users can control PTZ cameras from the iOS app, which works with iPhone, iPad, and iTouch devices from Apple. 




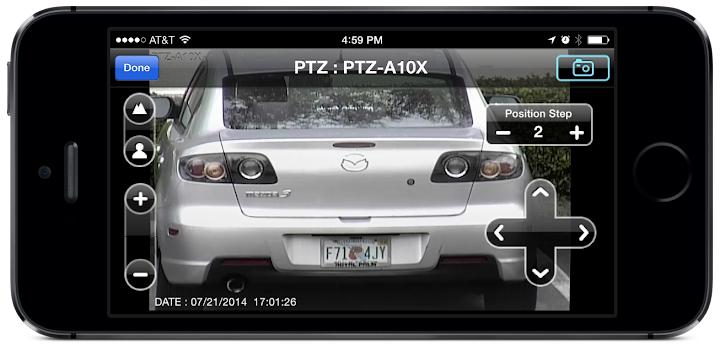







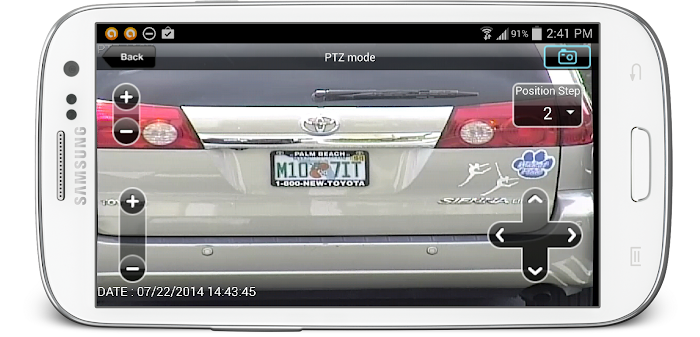





 This article was written by Mike Haldas, co-founder and managing partner at
This article was written by Mike Haldas, co-founder and managing partner at 